Importing SecureCRT® Sessions from a Data File
So in order to assist with this, you need to know how to import data with a mac (which is different than with windows) to a word file, change the file extension to.iqy. Then import the data from that file to an excel sheet and manipulate the price in $ in a e.g. Multiplication formula. In the additional projects file 'upworks-example.xlsx' you. Aug 20, 2015 Simply enter a SQL statement, click Run Query to make sure it works. Once it does, click Return Data to drop your data right back into your worksheet. And that’s it; your data is now in your Excel workbook, live and ready to use in Excel 2016 for Mac or Excel for Windows! Working with a third-party data provider works the exact same way. Connect to an external data source. On the Data tab, click New Database Query. Click SQL Server ODBC. The Connect to SQL Server ODBC Data Source dialog box appears. Get the server information from your database administrator, and type it in this dialog. On the left, click the arrow next to the. Import a CSV file First, find the file path of the CSV file that you want to import. Find the path to the data (Screenshot by Author) You can either create a new table or add to an existing table (Screenshot by Author). Drag the file to the Numbers icon in the Dock or in the Applications folder. Click anywhere in the table to select it. In the Format sidebar, click the Table tab, then click Adjust Import Settings. Click the Delimited tab in the Import Settings window. Select one or more delimiter options next to Separate Values Using, or enter a custom delimiter.
You can find the Import Arbitrary Data From File To SecureCRT Sessions script discussed in this tip on the VanDyke Software Scripting Forum.
Introduction
SecureCRT sessions can be imported from an external source if you keep a list of the servers, routers, and other devices that you need to connect to saved in a .csv or other type of data file. With a data file, you can use a script to import the data into SecureCRT sessions, rather than manually creating them one at a time.
In this tip, we explain how to set up an example data file and provide an example script code for you to use and modify for your specific setup. You only need a few basic script-editing skills to get started (more extensive knowledge may be required to customize the example script to meet your needs).
The example script gathers information about your host machines from your .csv data file in order to create the .ini files that will become your SecureCRT sessions. There are comments within the script code explaining the expected format and organization of the data file. The comment lines in the script begin with a single character (a ' single quote or 'tick' character for VBScript and a # character for Python).
The following steps show you how you might use the techniques described in the script to generate sessions from your data file.
Setting up the data file
The first thing you'll need is a data file that contains the host information you wish to import into SecureCRT as sessions. The format below most closely matches the format that the script uses. If your data file only includes some of the information, simply make sure that the header line in your data file includes only those fields that the rest of your data file contains. The following is an example of what your data file might look like:
hostname,protocol,username,folder,emulation192.168.0.1,SSH2,root,Linux Machines,XTerm
192.168.0.2,SSH2,root,Linux Machines,XTerm
10.0.100.1,SSH1,admin,CISCO Routers,100,VT100
10.0.101.1,SSH1,admin,CISCO Routers,101,VT100
myhost1.domain.com,SSH2,administrator,Windows Servers/1st Floor,VShell
myhost2.domain.com,SSH2,administrator,Windows Servers/2nd Floor,VShell
myhost3.domain.com,SSH2,administrator,Windows Servers/3rd Floor,VShell
myhost4.domain.com,SSH2,administrator,Windows Servers/4th Floor,VShell
The first line of your data file names the fields used and their order. In the example above, the header line of the data file is the first line:
Excel For Mac How To Import Data From Folder To Iphone
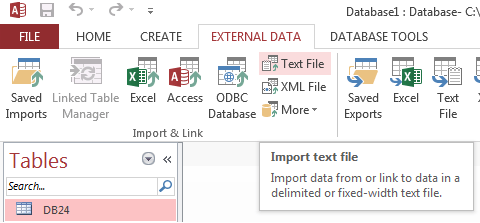
Excel For Mac How To Import Data From Folder Download

hostname,protocol,username,folder,emulation
The remaining lines in the data file are lines that have actual data to be imported, whereas the first line is simply a template that instructs the import script how to interpret the fields on each remaining line.
The example data file shown above uses a comma character as the delimiter between fields, but the script can work using a comma, space, semicolon, or tab as the delimiter. If your delimiter character is not a comma, simply modify the value of the g_strDelimiter variable in the script to match your specific delimiter character(s).
Excel For Mac How To Import Data From Folder To My
Note: The value of the emulation field must match a valid SecureCRT emulation option as displayed in the Terminal option in the Terminal / Emulation category of the Session Options dialog. However, the following protocols are not currently supported for import using this script: Serial, TAPI, and Raw.
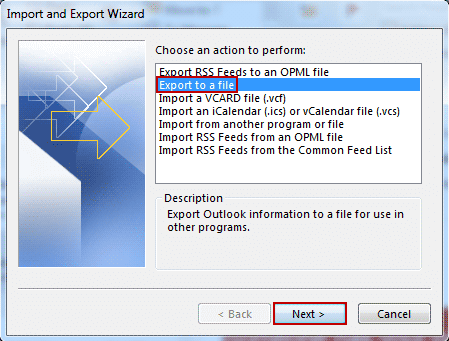

The field keywords that the script is designed to recognize as valid header row components are as follows:
| session_name | The value that will be used for the session’s name. If this field does not exist, the hostname field is used as the session_name. |
| folder | A relative folder path for the specified session (not including the session name) as displayed in the Session manager. Any folder that does not exist will be automatically created as the script runs. |
| hostname | Required. The hostname or IP address for the remote server. |
| protocol | Required. The protocol to be used for connecting with the session (SSH2, SSH1, Telnet, or RLogin). |
| port | The port on which the remote server is listening. |
| username | Username for the account on the remote server. |
| emulation | The emulation (vt100, xterm, etc.). |
| description | Comment/description. Multiple lines are separated with r. |
You might have already noticed that the example data file above doesn't include a session_name field. When there isn't a session_name field, the hostname information will be used as both the hostname and the session name when importing.
Running the script
Once you have made the necessary configuration changes to your data file and/or the script, you can launch the script by opening up SecureCRT and choosing Run... from the main Script pull-down menu.
The first action the script will take is to prompt you for the location of your data (CSV) file.
Once you have specified which data file to use for importing session configurations, the script will attempt to create sessions using the information in your data file. After the work has been completed, the script will write information to a log file and display the contents of the log file.
For example:
After the script has completed, simply close SecureCRT's Session Manager and then open it again to see the sessions that were added.
Note: If a session was found to already exist, the imported session will have a time stamp appended to its name to avoid overwriting any existing sessions that have the same name.