Ashwani Tiwari | Modified: April 13th, 2020 | MS Outlook
- Outlook Show Outbox
- No Outbox In Outlook
- Open Outbox In Microsoft Outlook 365
- Microsoft Outlook Emails Sitting In Outbox
- Outlook View Outbox
- Microsoft Outlook Outbox Not Sending
- Open Outbox In Microsoft Outlook
But that might not work. Outlook is really responsive and keeps trying to send any message in the Outbox. You can’t open or delete a message if it’s doing that. Instead, you’ll probably see this message: To stop Outlook’s wheels from turning, you can go offline. On the Send/Receive tab, click Work Offline. Exit out of Outlook or go to the “Send / Receive” tab and select “Work Offline“. Select “Start“, then search for “Outbox” in the Start Search area. The item(s) in the Outbox should appear in the search. If you want to view and copy the contents of the email before deleting it from the Outbox, you can open it from here.
Introduction: –
If you are getting stuck in finding Outbox folder or other IMAP folders in Outlook. Then you are at right place. Find the complete guide for query “how do you find outbox folder in outlook 2013, 2010, 2007”. The same query can be asked as “how to subscribe IMAP folders in Outlook”.
Guide for Outlook Users: –
If you are Microsoft Outlook user, then you should have a recovery solution installed on your system. Because it would be useful in case of Emails Missing, Complete Folder Mission, etc. Download the software for free:
Steps to Find Missing Outbox Folder in Outlook
The outlook stores entire incoming emails into inbox folder and outgoing emails into outbox folder. But in many situations users unable to find outbox folder. Outlook also creates a folder list like the draft, sent items, deleted items, archive, junk email folder, etc. In this situation, the user needs to subscribe to IMAP folders in Outlook. Perform the steps listed below to find the missing outbox folder in Outlook. This method is applicable for Outlook 2016, 2013, 2010 and 2007 versions.
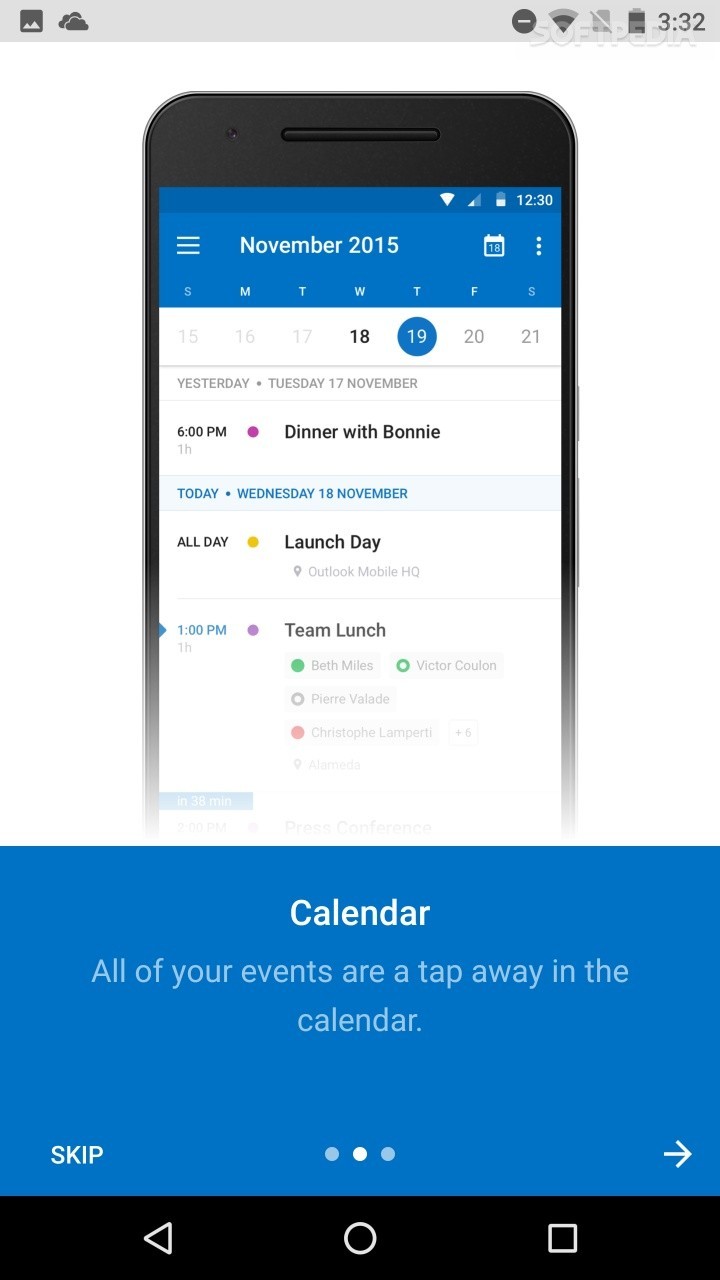
- To fix the issues, use one or more of the following methods. Use the /resetfolders switch to restore missing folders at the default delivery location. To do this, follow these steps: Exit Outlook. Open the Run dialog box. In Windows 10, Windows 8.1, and Windows 8.
- But, do not forget to put MS Outlook back online again. #2: Open and Close Outbox in Outlook. This is one of the simplest and quickest methods to fix Outlook emails stuck in outbox to unlock the email message from your Outlook outbox. To do so, firstly open the email message in the outbox with a double click. After that simply click to close it.
- Open your Outlook Mail Client.
- Right-click on your IMAP mail id to find IMAP folder list.
- Select IMAP Folders and hit Enter.
- Now click on Query.
- From the list of folders select required folders and hit Subscribe.
Note: – To select more than one folder, simply press Ctrl key and select multiple folders.
How to Update IMAP Folder List in Outlook
If your created folder is not in the IMAP folder list. Then you need to update the folder list. Update this list until your created folder appears. After updating this list you can easily subscribe IMAP folder in outlook. Perform the following steps:
- Open Outlook and Right-click on your IMAP Account.
- Select Update Folder List and hit Enter.
Note: – After updating imap folder list you can find missing outbox folder in Outlook easily by following above method.
Final Words
The above-mentioned steps are applicable for all Outlook version to find missing outbox folder or to subscribe IMAP folder in Outlook. I hope that this effort will help you to fix this issue easily and quickly.
-->
Original KB number: 2703723
Symptoms
When you send an email message from a shared mailbox, the sent email message remains in your Outbox until you manually perform a Send/Receive operation.
Cause
This problem occurs when all the following conditions are true:
- Your Outlook profile is configured in online mode (not cached Exchange mode).
- You have the
DelegateSentItemsStyleregistry value set to 1.
Resolution
You can resolve this issue by using one of the following methods. If these methods are not acceptable, see the Workaround section for additional options.
Method 1 - Change the value of DelegateSentItemsStyle to 0 in the registry
If you set DelegateSentItemsStyle=0 in the registry, email messages that you send from a shared mailbox will be copied to your Sent Items folder and not the Sent Items folder of the shared mailbox.
Important
Follow the steps in this section carefully. Serious problems might occur if you modify the registry incorrectly. Before you modify it, back up the registry for restoration in case problems occur.
Exit Outlook.
Start Registry Editor. To do this, use one of the following procedures, as appropriate for your version of Windows.
Windows 8 and Windows 10: Press Windows Key+R to open a Run dialog box. Type regedit.exe and then press OK.
Windows 7 or Windows Vista: Select Start, type regedit in the Start Search box, and then press Enter. If you are prompted for an administrator password or for confirmation, type the password, or select Allow.
Windows XP: Select Start, select Run, type regedit, and then select OK.
Locate and then select the following registry key:
HKEY_CURRENT_USERSoftwareMicrosoftOffice<x.0>OutlookPreferencesNote
In this key path, the placeholder <x.0> represents 16.0 for Outlook 2016, Outlook for Office 365 and Outlook 2019, 15.0 for Outlook 2013, 14.0 for Outlook 2010, 12.0 for Outlook 2007, and 11.0 for Outlook 2003.
Select the
DelegateSentItemsStylevalue.On the Edit menu, select Modify.
Type 0, and then select OK.
Exit Registry Editor.
Start Outlook.
Method 2 - Change your profile to cached mode
If you must have the functionality that is offered by the DelegateSentItemsStyle registry value (=1), your other option is to change your profile from online mode to cached mode.
Outlook 2010 and later versions
- On the File tab, select Account Settings, and then select Account Settings.
- On the E-mail tab, select your Exchange Server account, select Change, and then enable the Use Cached Exchange Mode option.
- Select Next, and then select Finish.
- Exit and restart Outlook.
Outlook 2007
- On the Tools menu, select Account Settings.
- On the E-mail tab, select the Exchange Server account, and then select Change.
- Under Microsoft Exchange server, select to select the Use Cached Exchange Mode check box.
- Select OK.
- Exit and restart Outlook.
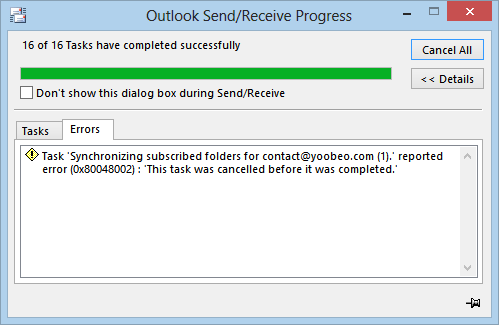
Outlook 2003
- On the Tools menu, select E-mail Accounts.
- In the E-mail Accounts dialog box, select View or change existing e-mail accounts, and then select Next.
- Select the Exchange Server account, and then select Change.
- In the E-Mail Accounts dialog box, select the Use Cached Exchange Mode check box, and then select Next.
- Select OK, and then restart Outlook.
Outlook Show Outbox
Workaround
If the methods provided in the Resolution section are not acceptable, and if your mailbox is located on Microsoft Exchange Server 2010 Service Pack 2 Update Rollup 4 or later version, or Exchange Server 2013 Cumulative Update 9 or later version or Office 365 Exchange Online, the Exchange administrator can configure similar behavior on the server. These configurations do not require the DelegateSentItemsStyle registry key to be enabled, therefore the issue will not occur.
Microsoft Exchange Server 2010 Service Pack 2 Update Rollup 4 or later

Update Rollup 4 for Exchange Server 2010 Service Pack 2 introduced a new Exchange PowerShell cmdlet to configure the Sent Items folder to which a message is copied. Because this new feature is handled by the Exchange server, Outlook can be configured for online or cached Exchange mode. However, the Exchange server feature works only if the Outlook DelegateSentItemsStyle registry value is disabled.
For more information about the Set-MailboxSentItemsConfiguration cmdlet, see Messages sent by using the 'Send As' and 'Send on behalf' permissions are only copied to the Sent Items folder of the sender in an Exchange Server 2010 environment.
Microsoft Exchange Server 2013 Cumulative Update 9 or later or Microsoft Office 365 Exchange Online
No Outbox In Outlook
Cumulative Update 9 for Exchange Server 2013 introduced a new feature that allows administrators to configure the Sent Item folder to which a message is copied. Because this new feature is handled by the Exchange server, Outlook can be configured for online or cached Exchange mode. Note that if you enable this feature and enable the DelegateSentItemsStyle registry value with a cached Outlook profile at the same time, two copies of the sent item will be saved in the shared mailboxes Sent Items folder.
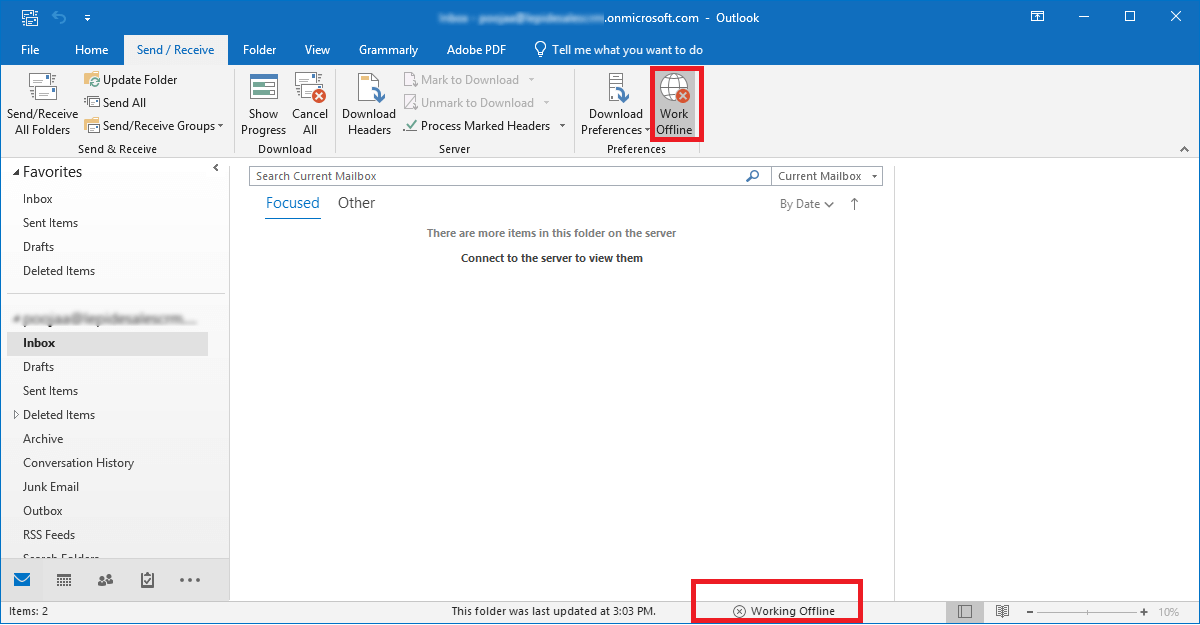
Open Outbox In Microsoft Outlook 365
For more information about this feature, see Want more control over Sent Items when using shared mailboxes?.
Microsoft Outlook Emails Sitting In Outbox
More information
The DelegateSentItemsStyle registry value is stored in the following location in the Windows registry:
Outlook View Outbox
HKEY_CURRENT_USERSoftwareMicrosoftOffice<x.0>OutlookPreferences
Note
Microsoft Outlook Outbox Not Sending
In this registry path, <x.0> corresponds to your version of Outlook (Outlook 2003 = 11.0, Outlook 2007 = 12.0, Outlook 2010 = 14.0, Outlook 2013 = 15.0, Outlook 2016, Outlook for Office 365 and Outlook 2019 = 16.0).
Open Outbox In Microsoft Outlook
The functionality that is provided by the DelegateSentItemsStyle registry value is described in When you send an e-mail message from a shared mailbox in Outlook 2007, the sent message is not saved in the Sent Items folder of the shared mailbox.