- Map Sharepoint Document Library As Network Drive
- Map Sharepoint Document Library As Network Drive Mac Free
How to map network drives to SharePoint Online document libraries SharePoint has always provided a lot of flexibility in its sites, allowing IT admins to create practically-unlimited custom user experiences. Click on Library, and open in Explorer. Copy the folder path in the Explorer window. Click on Map Network Drive, pick your drive letter and paste the folder path. The drive should map at this point, otherwise double check you did steps 1-6 correctly. Map a Folder to a SharePoint Library 1. Next we will Map the SharePoint folders like a network drive. Open File Explorer by right clicking the Start button in the lower left corner and selecting File Explorer.
I'm trying to map a SharePoint document library to a network drive but I'm getting so errors one is 'The drive could not be mapped because no network was found.' And the other is 'The workstation driver is not installed.' I have defined the SharePoint Online URL as a trusted site via GPO. And have defined the URL of the library as a network drive path. But the network drive is not displayed. Also when i try to add it manually in windows explorer (clinet pc) as network drive, i get following error: 'Access Denied.
This tutorial contains step by step instructions on how to Map SharePoint as a Network drive in Windows Explorer. SharePoint Online is a cloud-based service offered by Microsoft, that helps companies and organizations to Sync, Store and Share files in the cloud. Assigning a SharePoint document library to a drive letter in File Explorer in Windows, will make it easier for users to access and work with shared documents on SharePoint.
How to MAP a SharePoint Site as a Network Drive in File Explorer in Windows 10.
1. Launch Internet Explorer *
* Note: You will not be able to map as a network drive the SharePoint site, by using another web browser (e.g. Chrome, Firefox or Edge).
2.Login to the SharePoint site that you want to map as a network drive in File Explorer and at the last step when asked to Stay signed in?, click Yes (this is important)
3. From the Tools menu, click Internet Options.
3. At the Security tab, highlight the Trusted sites and click Sites.
4. Click Add to add the SharePoint site to trusted sites and then click Close & OK to close the Internet options.
5. Restart Internet Explorer and navigate again to the SharePoint Site. *
* Important: If you try to map a SharePoint Library (Documents) from a Windows Server 2012 0r Server 2016, proceed and install the WebClient service on the serverbefore you continue below.
6. Select Documents on the left pane and from the All Documents menu select View on File Explorer.
7. In the new Internet Explorer window select Options for this site -> Always allow at the security notification that says 'Internet Explorer blocked a pop-up from…%your SharePoint site%'
8. After that, a new File Explorer window will open with the Share Point's path displayed on the address bar.
9. Highlight the displayed address and right-click -> Copy the displayed address.
10. Then right-click on 'This PC' icon and choose Map network drive.
11. At the 'Map Network Drive' options window:
a. Choose a Drive letter for the mapped SharePoint site.
b. At folder path: right-click and Paste the copied address.
c. Check the Connect using different credentials checkbox.
d. Click Finish.
12. Finally, type your credentials to the SharePoint site, check the Remember my credentials checkbox and click OK.
13. If everything goes smoothly you should see the SharePoint site as a network drive in Windows Explorer. *
* Troubleshooting Steps:
Proceed and apply the steps mentioned below, if you cannot map the SharePoint Documents library with one of the following errors:
- Path is not accessible. You might not have permission to use this network resource. Contact the administrator of this server to find out if you have access permissions.
- The mapped network drive could not be created because the following error has occurred: Access Denied. Before opening files in this location, you must first add the web site to your trusted site list, browse to the web site, and select the option to login automatically.
Step 1. Navigate to Windows Services and set the 'Startup type' of the WebClient service to Manual or Automatic. When done, restart your PC and ensure that the 'WebClient' service is Running. *
* Note: By default, in Server 2012 & 2016, the WebClient service is missing and you have to install the service.
Step 2.Add the following sites in Trusted Sites (in Internet Explorer).
- https://*.sharepoint.com
- https://login.microsoft.com
- https://portal.office.com

Step 3. If you have enabled the Azure Active Directory Connect, then navigate to Azure active directory -> Azure AD Connect and at USER SIGN-IN options, Disable the Seamless single sign-on option.
Step 4.In SharePoint, in the bottom left corner click the Return to classic SharePoint option and then follow the instructions from the beginning to map the SharePoint documents library.
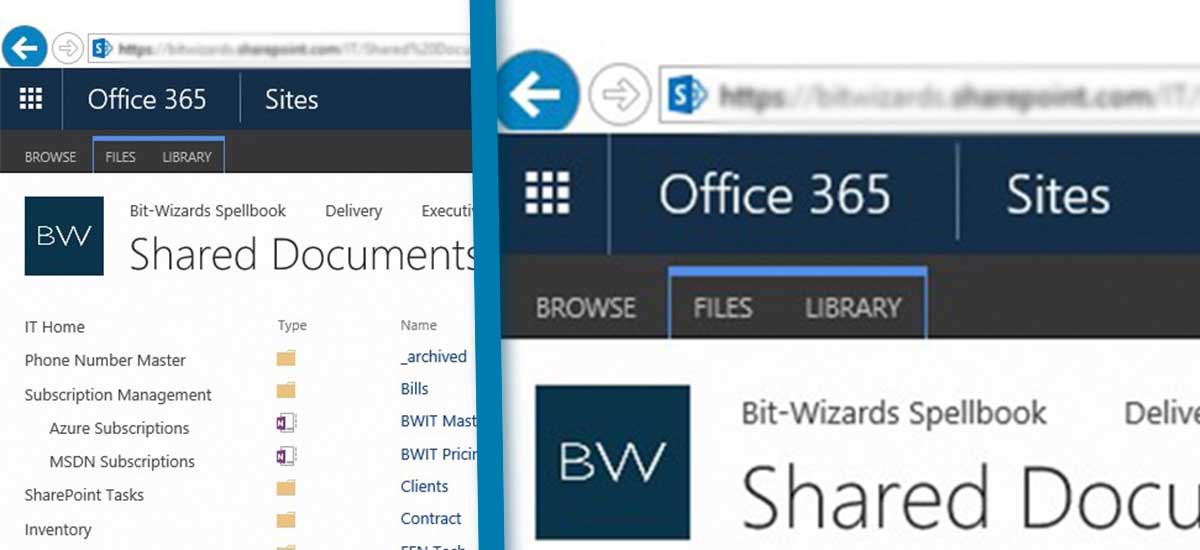
Step 5.Restart your PC and follow the instructions again (to the letter).
* Related Article:FIX: Error 0x800700DF: The file size exceeds the limit allowed and cannot be saved in SharePoint (WebDAV).
That's it! Let me know if this guide has helped you by leaving your comment about your experience. Please like and share this guide to help others.
We're hiring
We're looking for part-time or full-time technical writers to join our team! It's about a remote position that qualified tech writers from anywhere in the world can apply. Click here for more details.
Full household PC Protection - Protect up to 3 PCs with NEW Malwarebytes Anti-Malware Premium!
These days my primary laptop is an Apple Macbook Pro 13″ — it is a pretty sweet piece of hardware. There’s plenty of other folks in the SharePoint community that have been making a similar switch recently like Andrew Connell and Jeremy Thake and Sahil Malik. Everyone seems to be singing the same praise for the Macbook Pros and perhaps surprisingly most that have made the switch are choosing to run in OSX as their primary operating system.
I’ve been running this setup since last summer but most days when I’m SharePointing I use my Windows desktop. As I was getting ready for the upcoming SharePoint Conference, I was preparing for the session I’m co-presenting with Randy Drisgill called Branding Internet facing web sites with SharePoint in the cloud (which you should come see!) I was running through some of the demos and realized that I should probably try to do them on my MBP. One of the demos involves the Design Manager connecting to an SharePoint Online site in Office365. No problem right? Wrong.
The usual steps of connecting to an external didn’t work (open up Finder, then Go > Connect to Server). I scoured the interwebs looking for an answer, I tried emailing different folks at Microsoft, and didn’t really have much luck. At that point I did what everyone else would probably do: I complained on Facebook. I’m glad I did because I found the answer in an unlikely place — from the husband of someone I went to high school (maybe even middle school?) with. Big thanks to Scott Newsome!
Here’s how you connect your Mac with OSX to a SharePoint library — this requires Office for Mac 2011:
- From Spotlight look for “Microsoft Document Connection” and open it.
- Click on the “Add Location” button in the upper left and choose to “Connect to a SharePoint Site…”
- Press the Connect button.
Map Sharepoint Document Library As Network Drive
And that’s it. Hopefully this helps other folks trying to do the same thing. This helped in my scenario but the tool itself isn’t perfect — for more information on the limitations check out: http://www.wired.com/geekmom/2013/01/office-for-mac-2011-document-connection/
[UPDATE: Dux reminded me of this great post he wrote on using SharePoint with a Mac. Tons of great info here: http://meetdux.com/2010/04/06/sharepoint-2010-mac-ipad-iphone-ipod/ ]
Map Sharepoint Document Library As Network Drive Mac Free
Enjoy!