LIKE COMMENT SHARE SUBSCRIBE Visit our Official Website: this video, i discuss how you can convert Camtasia studio trec fi. Here is a very short video using VLC to convert a MOV file from a Sony camera to an MP4 format. In this case the MOV container is not recognized by Quicktime.
- Convert Camtasia To Mp4 Online
- Convert Camtasia To Mp4
- Convert Camtasia To Mp4 Free Online
- Convert Camtasia File To Mp4 Online
As a paid desktop recording software, Camtasia gives you the freedom to record various on-screen activity including PowerPoint slides, software demos, webpages and more, etc in the a format which are not played on any players or portable devices. To get full entertainment of Camtasia video on computer, smartphone, tabelts, game consoles, TV, etc, it is idea to convert the Camtasia video file to a more compatible file format such as MP4 for convenient viewing anywhere as your like.
What are Camtasia Studio recorded file formats?
Before perform the conversion process, first you should be clear of what Camtasia Sutdio recorded file formats. Both the version 8.4.0 of Camtasia Studio (windows version) and version 2.8.0 of Camtasia for Mac record Camtasia video with TREC format, while the previous version of Camtasia Studio records Camtasia video with .CAMREC format (for Windows) and .CMREC format (for Mac).
Hot Topic: Camtasia Studio Imported File Formats
Export Camtasia Video file to MP4
Convert Camtasia To Mp4 Online
You can directly export TREC file to MP4 with Camtasia Studio. Just import TREC into Camtasia first. You will see the RREC files are in the Clip Bin and the Timeline in 'Project Edit' Window. Then click 'File' > 'Save Project' to save the project file. Click the 'Produce and Share' button above the Clip Bin area to launch the production wizard. Expand the menu to see a list of production options. There you can select MP4 format for output.
Convert Camtasia MP4 to MP4, AVI, MOV, MKV, etc
After export Camtasia video to MP4, you can convert the Camtasia MP4 video to your desired MP4 file formats with a reliable Camtasia video file converter . Here, a simple to use and workable solution called Pavtube Video Converter for Windows/Mac is highly recommended to you. With the program, you can easily convert Camtasia MP4 video file to various different kinds of MP4 digital file formats including MPEG-4, HD MPEG-4, H.264 Baseline Profile MP4 video, H.264 Main Profile MP4 video, H.264 High Profile MP4 video, H.264 MP4 video and even H.265 MP4 video to satisfy your different playing, editing and sharing demands. Apart from that, you can also use the program to directly output device and editing program such as media players, smartphones, tablets, game consoles, TVs, etc specially optimized file formats with optimal profile settings.
Besides outputting MP4 video, you can also use the program to convert Camtasia MP4 video to other popular file formats such as AVI, WMV, MOV, MKV, FLV, VOB, 3GP, etc according to your own needs.
Edit Camtasia video
The built-in simple video editing functions can faciliates you to do some simple video editing work on Camtasia video. You can flip or rotate Camtasia video to get a better viewing angel, trim or cut video files to remove unwanted parts or segments, crop video to remove the unwanted black bars or area, add image/video/transparent text watermark to video, apply special rendering effect to video, flip or rotate video angel, remove/replace audio in video, add external srt/ass/ssa subtitles to video, split large video into small clips by file size, count or length or merge separate video into one file.
Step by Step to Convert Camtasia Video File to MP4
Step 1: Load Camtasia MP4 video files into the program.
You can directly drag and drop the video files with audio into the program or click 'File' > 'Add Video/Audio' or 'Add from Folder' to load Camtasia MP4 video files into the program.
Step 2: Choose output file formats.
Click 'Format', from its drop-down option, choose one of your desired MP4 file formats as the final output file format. Here, we select a more compatible file format such as 'H.264 HD Video(*.mp4)' under 'HD Video' main category. You can also choose other MP4 format or device preset profile MP4 formats according to your own needs.
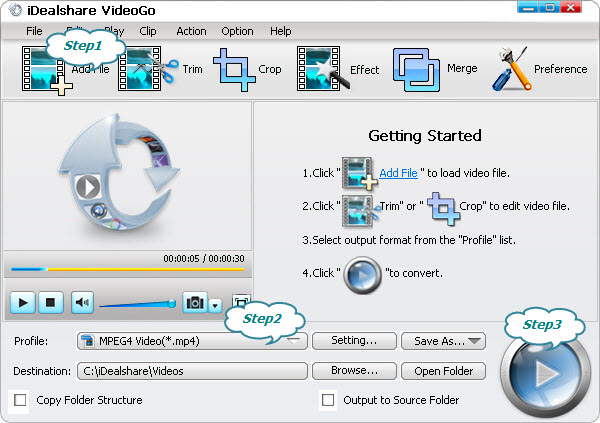
Tips: To get better output video quality and audio effect, you can flexibly adjust the output video codec, bit rate, sample rate, resolution, audio codec, bit rate, sample rate and channels in the program's 'Profile Settings' window.
Step 3: Edit Camtasia MP4 video.
Check an item to active the 'Video Editor' function, then click the pencil like icon on the top tool bar to open the 'Video Editor' window, you can trim video length, crop video black bars, add watermark, apply sepcial rendering effect, remove/replace audio in video, etc.
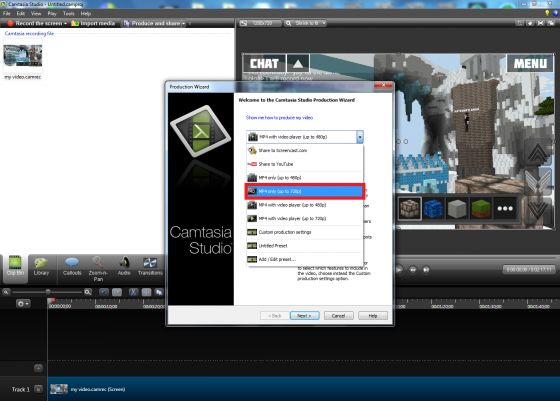
Step 5: Start the conversion process.
After all setting is compelted, press the 'Convert' button in the right-bottom and the Camtasia MP4 video to H.264 HD video conversion process will start automatically.
When the conversion is over, click 'Open output folder' to pop out the converted files, you will then have no problem to play, edit or share Camtasia MP4 video on any devices or programs as you like.
Useful Tips
home >>Video converter >> camtasia video converterconvert videos from camtasia to other formats
Camtasia Studio can record your computer screen and then turn the recordings into professional-grade videos. You may want to share those recording on YouTube, Facebook, Instagram, Whatsapp, Google Drive, or Screencast, you may encounter vide unsupported issue. You may also want to play those recorded videos on iPhone, iPad, iPod, Android phones, computer or Mac such as VLC, Windows Media Player, QuickTime, you may also want to edit those recordings in video editing software like iMovie, Final Cut Pro, Premiere, AVID, Vegas, etc.
You can convert camtasia recording to other formats such as mp4, avi, flv, mp3 so that you can play and edit the videos anywhere. Download camtasia video converter pro for free from
The video converter software is able to convert recordings from Camtasia Studio to other formats such as mp4, AVI, MOV, MKV, WMV, 3GP, MPEG, SWF, FLV, MPG, asf, mpeg-4, mp3, 3gp. You can then add converted videos to iMac, Macbook, iPhone 7, iPhone 6, iPhone 5, iTunes, iPod, iPad Air, iPad Pro, iPad mini, iPad Air 2, iPhone 7 plus, iPhone 6S plus, iPhone 5S, iPhone 5C, iPhone 6S, Samsung Galaxy S7, S6, S5, S4, Note 5, Note 4, J7, A7, A5, HTC One M9, M8, LG G5, G4, Huawei P9, Vivo, Xiaomi, Oppo, Sony Xperia Z, etc. The video converter program works on Windows 10, 8.1, 8, Windows 7, Windows Vista, Windows XP.
How to convert video from camtasia to mp4/avi/mp3/flv format
Convert Camtasia To Mp4

Step 1. Download and install video converter software on your Windows computer
Step 2: Add video files from camtasia to Asoftech video converter software
Click 'Add files' on the top tool bar, or simply drag and drop to import the videos. Then set up 'Output folder' at the bottom of the program window by browsing, make sure there are enough free space at your designated path.
Step 3: Select Output Profile
Click on the output format selector. There are many built-in profiles for popular devices. Select Common Video->mp4 video or other formats such as 3gp, avi, mp3.
Step 4. Convert Video to mp4 Format
Click to select the video audio you want to convert, and click 'Convert'. You will see the converting process will be started.

Convert Camtasia To Mp4 Free Online
Download video converter software to convert Camtasia Studio videos to other formats such as mp4, mp3, avi, 3gp.
Convert Camtasia File To Mp4 Online
Other useful video conversion tutorial
How to convert video for iPod
Convert video between different formats
Convert video to xbox supported format