
Can I Delete Cookies On My Mac 27s Library Download
It’s a good idea to delete all the browser cache files on your Mac. If you use multiple browsers, you can delete all the browser caches on your machine. When it comes to the system and user (application) caches, you can delete the inactive cached files but shouldn’t do so indiscriminately. Always allow cookies: Deselect “Block all cookies.” Websites, third parties, and advertisers can store cookies and other data on your Mac. Remove stored cookies and data: Click Manage Website Data, select one or more websites, then click Remove or Remove All.

Delete all cookies

Open Microsoft Edge and select Settings and more > Settings > Privacy, search, and services.
Under Clear browsing data, select Choose what to clear.
Under Time range, choose a time range.
Select Cookies and other site data, and then select Clear now.
Delete cookies from a specific site
Open Microsoft Edge and select Settings and more > Settings > Cookies and site permissions > Cookies and site data.
Select See all cookies and site data.
Search for the site's cookies you want to remove.
Delete cookies every time you close the browser
Open Microsoft Edge and then select Settings and more > Settings > Privacy and services.
Under Clear browsing data, select Choose what to clear every time you close the browser.
Turn on the Cookies and other site data toggle.
Note: This topic is for the new Microsoft Edge . Get help for the legacy version of Microsoft Edge .
Benefits of deleting temporary files
Storing temporary and cache files, alongside everything else stored in your Mac, takes up space that could be put to better use. Depending on how many apps you use regularly, you could be storing dozens - even hundreds - of cache and temporary files without realizing it, all incrementally slowing your Mac down.
Cache and temporary files can include everything from the web browser cache and history, including cookies and passwords, to messaging cache folders, partially completed downloads, app temp files and folders, and so much more that is taking up space on your Mac.
Types of temporary files:
- browser cookies
- outdated system logs
- application cache
- intermediate document versions
Why do browsers collect cache?
Most web browsers will only try to hold onto a limited amount of cache data and cookies. This helps your browser run faster when loading a web page that you’ve visited before. But it won’t hold onto everything. Most will try and self-clean this data after a period of time.
And apps also hold onto as much as they need and will sooner or later try and clear out that data. Automated cache clearing doesn't always work, and sometimes, when an app or web browser isn’t working properly - or if you've fallen victim to malware or adware - a direct intervention is needed to clear out temporary files and cache data to get an app, browser or other application to work as it should.
The old caches may cause software glitches and compatibility issues.
Delete temporary files with CleanMyMac
Clearing out unnecessary temporary and cache files will increase the amount of hard drive space available, and it should improve the overall performance and speed of your Mac. You can do this in one of two ways: manually — which we cover below — or using a time-saving tool, such as CleanMyMac X.
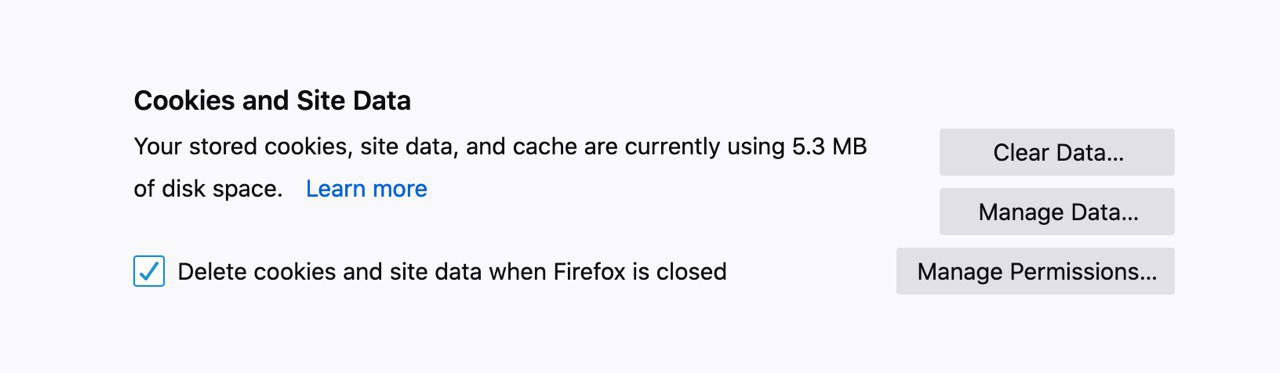
Get a free version of CleanMyMac — a link to free download.
According to the developer, this app removes up to 74 GB of junk on average Mac. Most of it is system junk, in other words, temporary files and caches. If you are overloaded with temporary files and too much cache data, it will highlight this, and you can safely delete everything, saving you time and space. Another way to clear out cache files and data is to go through your files manually. Here is how you do that.
How to delete temporary files manually
Before you begin, always back up your Mac. Whether you use Time Machine, iCloud, or a third-party hard drive or cloud-based storage system, make sure you’ve got everything backed up.
There are 4 main types of caches you'll encounter on your Mac:

Here is how to clear temporary files from a Mac:
- Quit or close any open and active apps. To make sure this is done, Force Quit anything that hasn't closed properly. Anything that needs to be closed that way might benefit from a cache clear out.
- Go to the Finder in macOS
- If you are using Sierra or a more recent OS, hold down the SHIFT key. For those using an older macOS, press down the OPTION or ALT key and pull down the Go menu in Finder.
- Choose Library from the options presented in the Go menu
- Once you’ve got access to Library, go to the Caches folder
- This will show you the full range of cache and temporary files stored on your Mac. Be certain which ones you want/need to delete before sending them to the Trash.
- To send cache folders to the Trash, either right-click and select Move to Trash or drag and drop them into the Trash.
- Empty the Trash — the same way you would when removing any other files - to clear them out of your Mac.
A typical cache file looks like this: “com.apple.iTunes”.
Deleting browser cache
Unless you are either deleting everything, with some apps, you can make these same changes in settings. In every web browser, you can clear the cache, cookies, saved passwords, and browser history.
How to empty the cache in Safari:
Other web-based apps also have settings that give you control over the cache and cookies, so to avoid deleting everything, you might want to go to the specific app containing the data and clearing it out that way.
Another way to safely delete temporary files, cookies, and the cache is to Restart your Mac. If you keep it running and in sleep mode for days or weeks at a time, there are a lot of automatic maintenance systems that can’t operate until you restart or shut down your Mac then start it up again. Restarting your Mac is doing it a big favor and should help it run smoother.
Locate hidden temporary folders with CleanMyMac
Did you know there is a way to peek under the hood of your Mac? The tool we've just told you about, CleanMyMac X, has an instrument for viewing the inner parts of your macOS. It's called Space Lens. It looks like this:
Can I Delete Cookies On My Mac 27s Library List
These 'bubbles' represent folders of different sizes. Here you can explore the Library and other distant parts of your computer.
Get the app here for free (a link to the developer's site)
Once you install the app, click the Space Lens tab in the sidebar.
Explore! This tool is really fun.
The outdated system files may hold back the performance of any Mac, even the most powerful models. And that's why Mac cleaning software exists. Either you choose a manual or automatic cleanup, your Mac will thank you for it. Hope you've learned something helpful today. Come back for more Apple/Mac tips.